MQTT Source
The Tributech Agent supports the integration of external data sources using the MQTT messaging protocol with the Tributech MQTT Source. The MQTT Source itself is configured via the Twin Configuration and will be described in the following sections.
Setup
The Tributech MQTT Source image can be started without any dependencies but will not be functional without a valid Twin Configuration or MessageBroker connect to the Tributech Agent. The TwinConfiguration can be provided via the Tributech Node (recommended) or MessageBroker (see Source Integration). The MQTT Source will automatically connect to the Tributech Agent if the Tributech Agent is running and the MQTT Source is configured with the correct MessageBroker settings.
In the following part we will describe the setup of a Tributech MQTT Source.
- Setup the docker environment by creating a
.envfile with the following content and replace the placeholder values with your values:
AGENT_TAG=3.6.1
AGENT_ID=00000000-0000-0000-0000-000000000007
SOURCE_TAG=3.6.0
- Setup the docker-compose.yml file by creating a
docker-compose.ymlfile with the following content in the same folder as the.envfile:
version: "3.6"
services:
source-mqtt:
image: ${DOCKER_REGISTRY-tributech.azurecr.io/}tributech-source-mqtt:${SOURCE_TAG:-latest}
depends_on:
- mosquitto-server-mqtt
- tributech-agent-mqtt
environment:
- MqttOptions__MQTTHost=mosquitto-server-mqtt
- Logging__LogLevel__Default=Debug
networks:
- mqtt-net
restart: unless-stopped
logging:
driver: "json-file"
options:
max-size: "2m"
max-file: "5"
tributech-agent-mqtt:
image: ${DOCKER_REGISTRY-tributech.azurecr.io/}tributech-agent:${AGENT_TAG:-latest}
depends_on:
- mosquitto-server-mqtt
environment:
- Logging__LogLevel__Default=Debug
- Logging__Console__FormatterName=simple
- MqttOptions__MQTTHost=mosquitto-server-mqtt
# general DSK edge agent configuration
- EdgeDeviceOptions__AgentID=${AGENT_ID:?"The variable AGENT_ID needs to be configured in the .env file."}
networks:
- mqtt-net
ports:
- "5000:80" # enable access to agent mqtt-API (e.g. for configuration with Agent-Companion)
volumes:
- ./volumes/mqtt/agent/:/app/data # volume mapping for permanent storage of keys and datatwin file
restart: unless-stopped
logging:
driver: "json-file"
options:
max-size: "2m"
max-file: "5"
mosquitto-server-mqtt:
image: eclipse-mosquitto:${MQTT_TAG:-1.6}
networks:
- mqtt-net
ports:
- '1883:1883' # MQTT
# - "127.0.0.1:9001:9001" # web-socket
restart: unless-stopped
networks:
mqtt-net:
Configuration
After setting up the Tributech MQTT Source we need to link it to the Tributech Node (see QuickStart) and configure the TwinConfiguration.

We can now add by right clicking the Device Edge entry a new MQTT Source.

After right clicking on the MQTT Source entry we can add a new MQTT Stream.
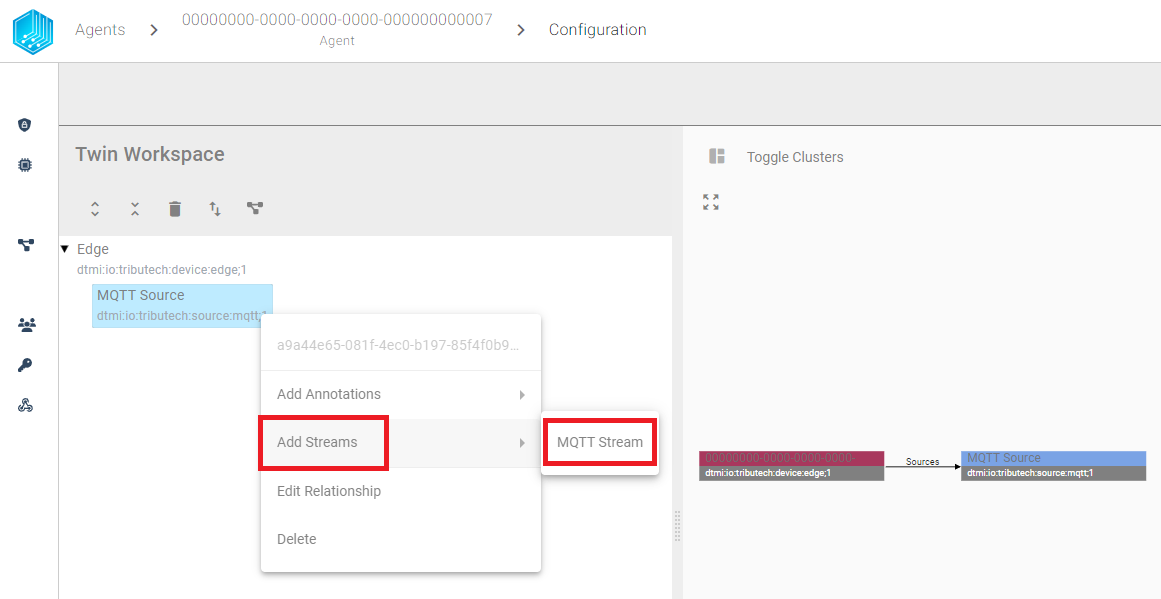
We can now adjust the stream to our requirements. The following example shows how to setup a stream for a double value with the display name MQTT Stream and the MQTT Topic test/#. For custom topics, two wildcards are supported:
- A '#' character represents a complete sub-tree of the hierarchy and thus must be the last character in a subscription topic string, such as test/#. This will match any topic starting with test/, such as test/1/TEMP and test/2/HUMIDITY.
- A '+' character represents a single level of the hierarchy and is used between delimiters. For example, test/+/TEMP will match test/1/TEMP and test/2/TEMP.
We can save the settings by clicking on the SAVE IN WORKSPACE button in the bottom right corner.
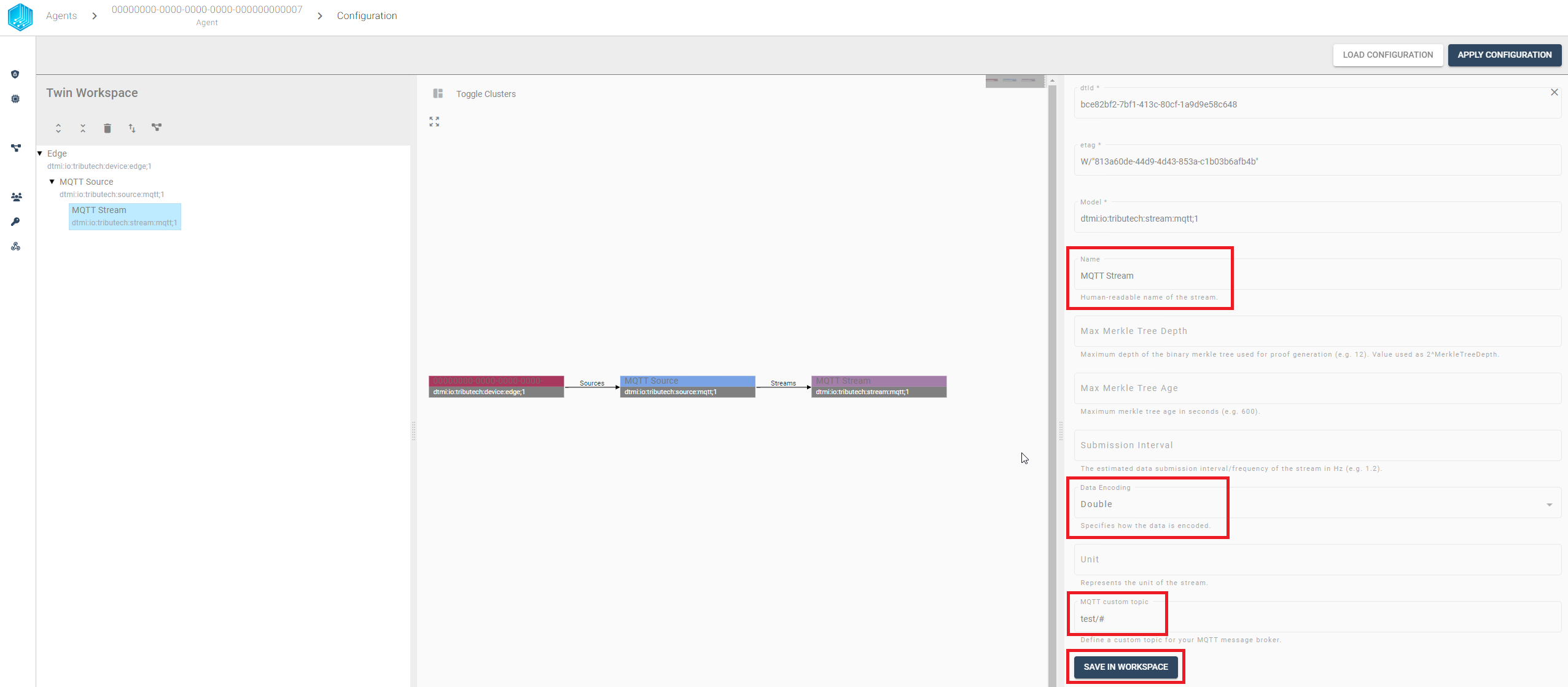
We can repeat this process for all required streams for the MQTT Source. An important note is that the MQTT Source will only work when there are no overlapping topics, i.e. test/# and test/+/TEMP are not allowed to be configured for the same MQTT Source.
After we have configured the MQTT Source we can apply the configuration to the Tributech Agent by clicking on the APPLY CONFIGURATION button in the top right corner.

This completes the configuration of the MQTT Source and we can now send data to the MQTT Source either via an MQTT Client Application like MQTTX, MQTT Explorer or with our Tributech MQTT MockClient. The Tributech MQTT Source MockClient is currently only for testing purposes and works only in combination with our Tributech MQTT Source.
Value Change Options
The basic handling of Value Change Options (VCO) can be found in Source Integration. This section contains the concrete handling of the Step (Delta) for the simulated source. The following list contains the description for each supported Stream Data Encoding where X represents the value for Step (Delta):
- Double, Int32, Long, Float: defines the minimum difference between values to be submitted, the change is always compared to the last successful submitted value, e.g. if X= 3 if the double values 1, 2, 5, 8, 10, 11, 14 are received by the Tributech Source only 1, 5, 8, 11, 14 will be submitted.
- Byte Array: will only be submitted if the current and last submitted value are not equal
- String UTF 8: will only be submitted if the current and last submitted value are not equal
- Boolean: will only be submitted if the current and last submitted value are not equal
Providing Data
In the following section we want to outline two different ways to provide data to the MQTT Source. The first way is to use the MQTT Explorer to send data to the MQTT Source. The second way is to use the MQTT MockClient to send data to the MQTT Source. In our example we can access the MQTT MessageBroker on port 1833 (need to match your mosquitto-server-mqtt service in the docker-compose.yml).
MQTT Explorer
With the MQTT Explorer we can directly send json payload to a specific topic. The MQTT Explorer can connect to the MessageBroker on port 1833 (need to match your mosquitto-server-mqtt service in the docker-compose.yml). The example will submit the following payload data to the MQTT Source previously configured in Setup :
{
"Timestamp": "2023-07-13T05:50:07.1003104+00:00",
"Value": "530zo/N+jsA="
}
We can post the data to the MQTT Source by clicking on the Publish button in the top right corner.
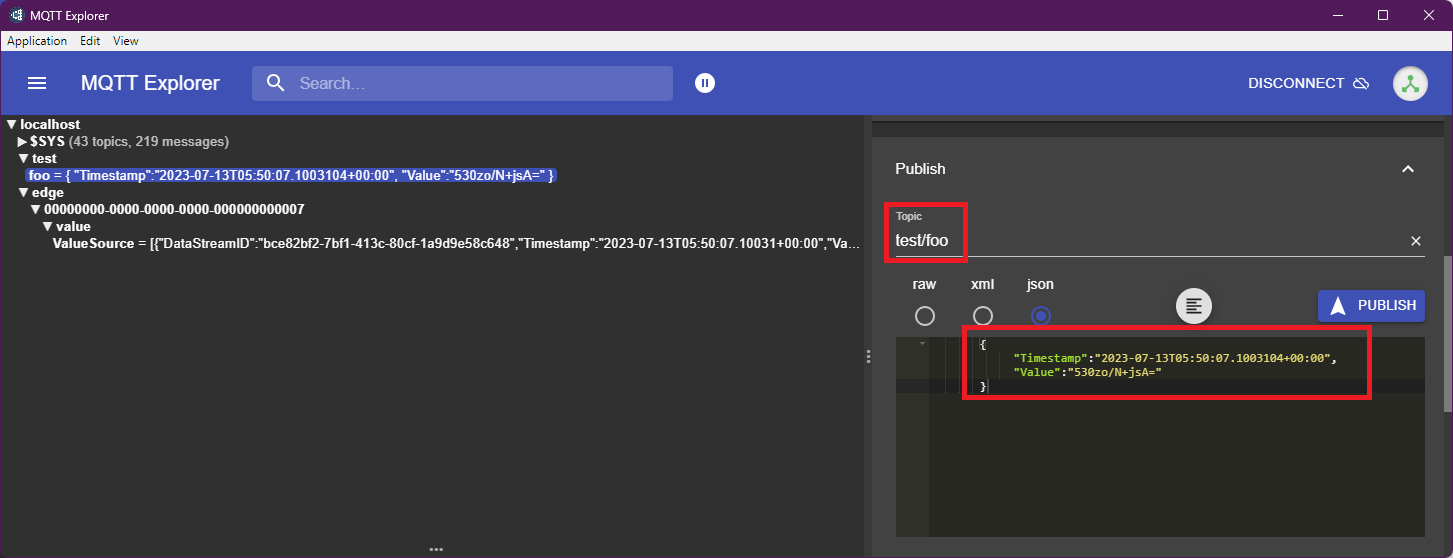
The MQTT Source will now receive the data, process it and send it to the Tributech Agent. The Tributech Agent will forward the data to the Tributech Node where with can inspect the values. We can follow this data flow on the left hand side of the MQTT Explorer by observing which topics receive data, i.e. edge/{agent-id}/value/ValueSource is our Tributech Agent.
The data can be viewed in the Tributech Node by clicking on the MQTT Stream.
Per default we will show directly the Stream Data Encoding datatype tab with the timestamp and value.
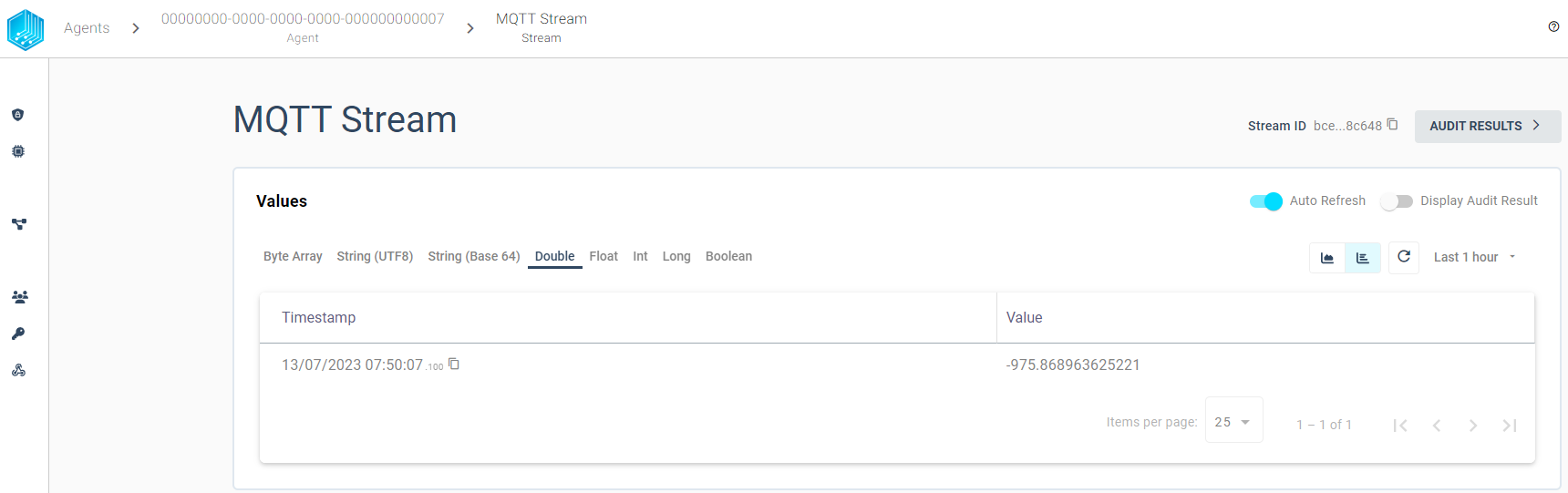
We can switch to the Byte Array tab to see the data we have submitted.
The value and timestamp (in UTC) are displayed and match our submitted data.
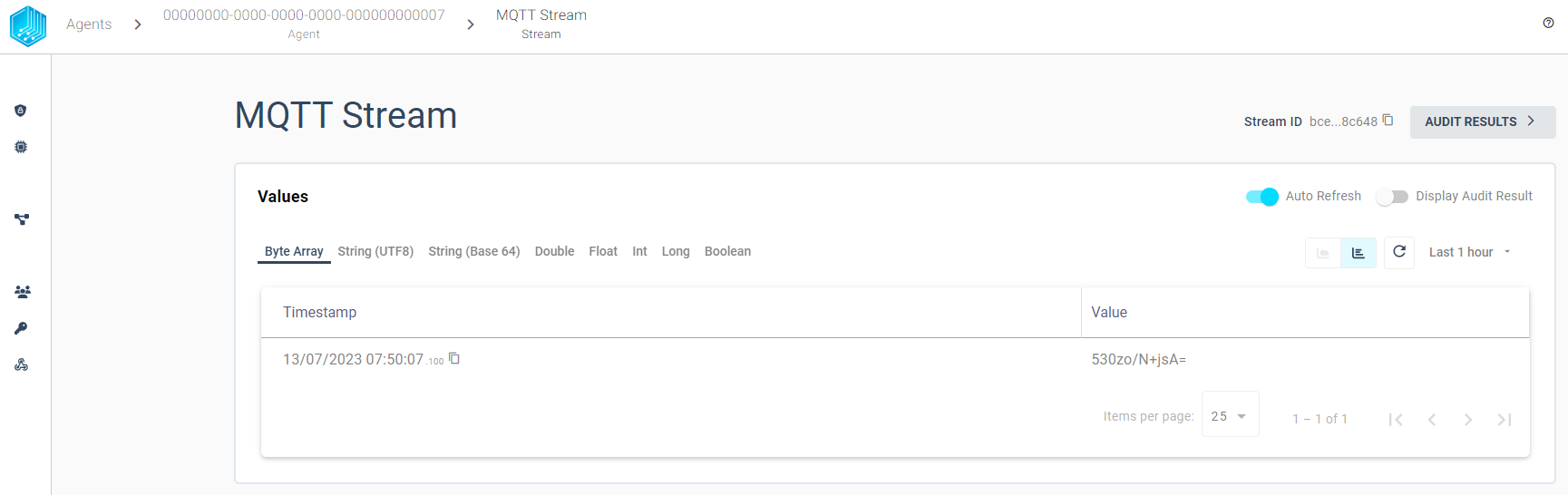
MockClient
We provide an additional docker-compose.override.yml below to include a MockClient. This setup can be used to send data to the MQTT Source without external tools. The MockClient is only for testing purposes and should not be used in production. In order to start the the MockClient with the Tributech MQTT Source copy the docker-compose.override.yml file in the same folder as the docker-compose.yml before using the docker-compose up command. The following configuration shows how to setup the MockClient and send data to the MQTT Source for a stream double stream. The Custom-Topic needs to be inserted into the <custom-topic> placeholder, e.g. test/foo:
version: "3.6"
services:
source-mqtt-mock-client:
image: ${DOCKER_REGISTRY-tributech.azurecr.io/}tributech-source-mqtt-mockclient:${SOURCE_TAG:-latest}
depends_on:
- mosquitto-server-mqtt
- tributech-agent-mqtt
- source-mqtt
environment:
- MqttOptions__MQTTHost=mosquitto-server-mqtt
- Logging__LogLevel__Default=Debug
- MockOptions__Streams__0__Topic=test/bar
- MockOptions__Streams__0__StreamEncoding=3 # double
- MockOptions__Streams__0__Interval=00:00:05.000
networks:
- mqtt-net
restart: unless-stopped
After starting the MockClient we need to apply the configuration again from the Tributech Node to our Tributech MQTT Source. For this we need to go back to the Source configuration window in the Tributech Node and click on the APPLY CONFIGURATION button again. Then we can see the data in the Tributech Node. The following example shows the data for the double stream.
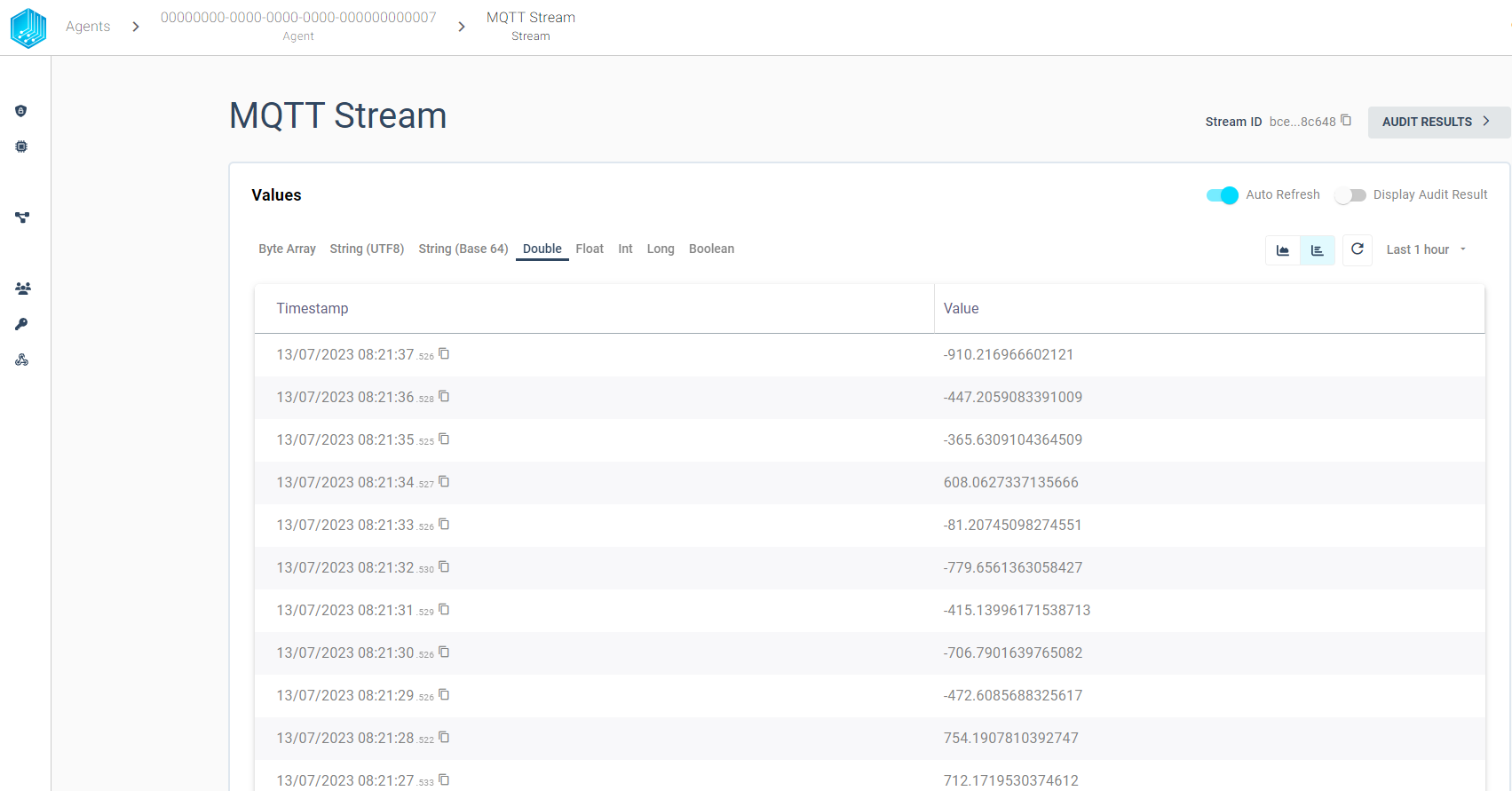
Modify docker-compose.override.yml
We can adjust the data generation to our needs by modifying the docker-compose.override.yml file, see Docker for details on how to setup the environment for docker-compose.
We can send different datatypes to specified streams and modify the following environment variables to change the stream generation behaviour:
-
StreamEncoding: Sets the datatype which will be generated based on a numeric value:
Value Datatype 1 byte-array 2 float 3 double 4 int 5 long 6 string_utf8 8 boolean -
Interval: The interval (default 10sec) in which the values are generated in TimeSpan format, e.g. 00:00:05 for 5 seconds, see Microsoft for details on TimeSpan format
-
MinValue (default -1000): The minimum value that can be generated (for bytearrays and string this is the length of the array/string, default 1)
-
MaxValue (default 1000): The max value that can be generated (for bytearrays and string this is the length of the array/string)
In Order to add more streams the environment MockOptions setting can be adjusted based on the AppSettings.json configuration capabilities, see Microsoft for details on how to setup the environment variables. The following setup shows how to add a second stream float stream to the MockClient:
...
environment:
...
# Stream 1
- MockOptions__Streams__0__Topic=xxo/foo
- MockOptions__Streams__0__StreamEncoding=3 # double
# Stream 2
- MockOptions__Streams__0__Topic=xxo/foo
- MockOptions__Streams__0__StreamEncoding=2 # float
...